Congratulations on getting a new phone! Now it’s time to set it up and make sure all your data is transferred safely. At Asurion, we understand the importance of a seamless setup process, which is why our experts are available 24/7 to assist you. In this comprehensive guide, we will walk you through the steps of setting up your new phone, transferring data from your old device, and keeping your new phone secure. Let’s get started with the asurionsetup process.
How to Restore Data from Your Old Phone to Your New Phone
Before diving into the setup process, it’s essential to transfer all your important data from your old phone to your new one. This includes contacts, photos, and more. If you have recently backed up your old device, the process is straightforward. However, if you haven’t, don’t worry; we’ll guide you through the backup process as well.
Backing up Your Android Phone
If you have an Android device, follow these simple steps to back up your phone:
- Connect your device to a Wi-Fi network.
- Go to Settings > Google > Backup.
- Enter your Google username and password if prompted.
- Ensure that the Backup by Google One switch is turned on.
- Tap Back up now to initiate the backup process.
For more detailed instructions, you can visit our comprehensive guide on how to back up your Android phone.
Backing up Your iPhone
If you own an iPhone, you can use iCloud to back up your device. Here’s how:
- Connect your iPhone to Wi-Fi.
- Open Settings > [Your Name] > iCloud.
- Make sure that iCloud Backup is turned on.
- Tap Back Up Now to start the backup process.
- Stay connected to Wi-Fi until the backup is complete.
To check the status of your backup, navigate back to the iCloud Backup screen, where the time of the last backup will be displayed.
If you need more detailed instructions, please refer to our guide on how to set up iCloud.
Now that your old device is backed up, you’re ready to restore the data onto your new phone.
Restoring Data on Your Android Phone
When setting up an Android phone, signing in with your Google account will automatically populate contacts, calendar appointments, and emails on your new device. Here’s how to restore data on an Android phone:
- Make sure you have backed up your old device (refer to the previous section if you haven’t).
- Follow the on-screen instructions on your new phone to set up your Google account.
- Once signed in, your data will be restored automatically.
For more detailed information, you can refer to our guide on how to restore your Android phone. You can also watch a step-by-step video tutorial on Asurion’s YouTube channel:
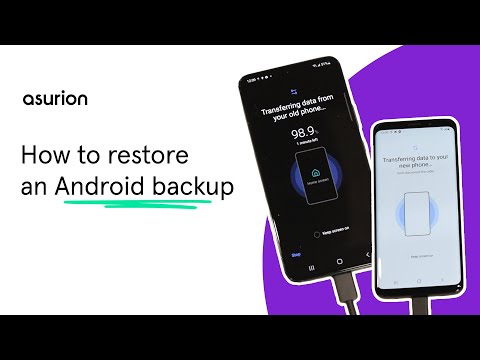
Restoring Data on Your iPhone
Restoring data from your old iPhone to your new one can be done through iCloud or by restoring a backup from your iTunes account. Here’s how:
- Set up your new iPhone until you reach the “Apps & Data” screen.
- Choose the option to restore from an iCloud backup or iTunes backup.
- Sign in to iCloud or iTunes with your Apple ID.
- Select the most recent backup and wait for the restore process to complete.
For a more detailed step-by-step guide, refer to our article on how to restore your iPhone from a backup. Additionally, you can watch our experts guide you through the process in this video:
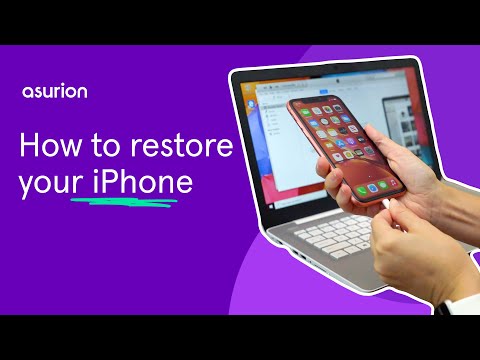
Setting Up Email and Social Media on Your New Phone
Now that your data is restored, let’s set up your email and social media accounts on your new phone.
Setting Up Email on Your iOS Device
To set up email on your iOS device, follow these steps:
- Go to Settings > Mail > Accounts.
- Tap Add Account and select your email provider.
- Enter your email address and password.
- If prompted, follow the on-screen instructions to complete the setup.
Setting Up Email on Your Android Device
If you have an Android phone, setting up email is easy if you signed in using a Gmail account. Your emails will be available in the pre-installed Gmail app. For other email services, you can download the respective app from the Google Play Store and sign in.
For Samsung device owners, you can also use the Samsung Email app to manage multiple email accounts in one place. Here’s how to set it up:
- Go to Settings > Accounts and backup > Manage accounts.
- Tap Add account > Email > select your preferred service.
- Enter your email address and password, then sign in.
- Follow any additional prompts to complete the setup.
To set up social media accounts, simply download the respective apps and sign in using your usernames and passwords.
Securing Your New Phone
Keeping your new phone secure is crucial. Asurion recommends enabling features that help you find, lock, and secure your device in case it gets lost or stolen.
Turning on Find My Device on Your Android
Most Android phones come with the Find My Device feature, which is automatically turned on when you add a Google account to your device. The setup process may vary slightly depending on your phone model. Here’s how to turn on Find My Device:
Samsung Phones:
- Open Settings.
- Tap Biometrics & Security.
- Tap Find My Device and toggle the switch to turn it on.
Google Pixel Phones:
- Open Settings.
- Tap Security > Find My Device.
- Toggle the switch to turn it on.
You can also enhance your location accuracy by enabling Google Location Accuracy in the Settings > Location menu.
Turning on Find My iPhone
For iPhone users, Find My iPhone is a valuable feature for locating a lost or stolen device. Here’s how to turn it on:
- Go to Settings > [Your Name] > Find My > Find My iPhone.
- Toggle the switch to turn it on or off.
- To locate your device even when it’s offline, enable Find My network by toggling the switch.
Once Find My iPhone is set up, it’s essential to regularly update your passcode for optimal security.
Tips for Creating a Strong Passcode
Creating a strong passcode is crucial to protect your phone and personal information. Here are three tips for crafting a secure passcode:
- Think of numbers as letters: To create a passcode that is both challenging and memorable, consider using numbers that correspond to letters. For example, if you’re a foodie, you could use “CAKE” (2253) or “PIES” (7437).
- Avoid predictable combinations: Stay away from obvious number combinations like “1-2-3-4” or repetitive codes like “1-1-1-1”.
- Don’t use easily guessed numbers: Avoid using numbers that can be easily associated with you, such as your birth date, anniversary, or phone number.
By following these tips, you can significantly enhance the security of your new phone.
Asurion Phone Insurance Plans
At Asurion, we understand the importance of protecting your new phone. With our phone insurance plans, you can have peace of mind knowing that your device is covered against accidental damage, loss, and theft. We have been helping customers for over 25 years, and our goal is to ensure you can enjoy your new phone worry-free. To learn more about our phone insurance plans, visit our phone insurance plans page.
Conclusion
Setting up your new phone doesn’t have to be a daunting task. With the help of Asurion, you can easily transfer data from your old device, set up email and social media accounts, and keep your phone secure. By following the steps outlined in this guide, you’ll be able to enjoy your new phone with confidence. If you have any further questions or need assistance, don’t hesitate to reach out to our experts. Happy asurionsetup!



